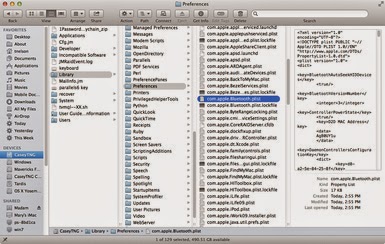 Chances are you use at least one Bluetooth wireless peripheral with your Mac. I have a Magic Mouse and a Magic Trackpad paired to my desktop Mac; many folks also have wireless keyboards, speakers, phones, or other devices connected via Bluetooth wireless.
Chances are you use at least one Bluetooth wireless peripheral with your Mac. I have a Magic Mouse and a Magic Trackpad paired to my desktop Mac; many folks also have wireless keyboards, speakers, phones, or other devices connected via Bluetooth wireless.
After all, Bluetooth is just plain convenient, both for devices that are always connected to your Mac, and those you only use occasionally. But if the email I receive is any indication, Bluetooth connectivity can cause pull-your-hair-out types of problem when things stop working as expected.
Bluetooth Connection Issues
Most of the problems I've heard about occur when a Bluetooth device that is paired with a Mac simply stops working. It may be listed as connected, or it may not show up in the list of Bluetooth devices at all; either way, the device no longer seems to work.
Most of you have tried re-pairing your Mac with the device, or attempted to disassociate your Mac from the device. In either case, nothing changes and the two just won't cooperate.
Some of you have mentioned that the problem started when you upgraded OS X, or when you changed out batteries in the peripheral. And for some of you, it just happened, for no apparent reason.
A Possible Solution to Bluetooth Problems
A number of things can cause Bluetooth problems, but the one I'm going to address here is specific to two common connectivity problems experienced by many users:
- Bluetooth devices that never seem to be able to pair with your Mac.
- Bluetooth peripherals that were paired successfully, but have stopped working (they may still show up in your list of paired devices).
- In both cases, the cause is likely to be corruption of the preference list used by your Mac to store Bluetooth devices and the current state of these devices (connected, not connected, successfully paired, not paired, etc.). The corruption prevents your Mac from updating the data within the file, or from properly reading data from the file, either of which can lead to the problems described above.Thankfully, the fix is an easy one: delete the bad preference list. But before you start mucking around with preference files, make sure you have a current backup of your data.
How to Remove Your Mac's Bluetooth Preference List
- Open a Finder window and navigate to /YourStartupDrive/Library/Preferences.
- For most you, this will be /Macintosh HD/Library/Preferences. If you changed the name of your startup drive, then the first part of the pathname above will be that name; for example, Casey/Library/Preferences.
- You may notice the Library folder is part of the path; you may also have heard that the Library folder is hidden. That's true of the user Library folder, but the root drive's Library folder has never been hidden, so you can access it without performing any special incantations.
- Once you have the /YourStartupDrive/Library/Preferences folder open in the Finder, scroll through the listings until you find the file calledcom.apple.Bluetooth.plist. This is your Bluetooth preference list, and the file that has probably been causing the problems with your Bluetooth peripherals.
- Select the com.apple.Bluetooth.plist file and drag it to the desktop. This will create a copy of the existing file on your desktop; we're doing this to ensure that we have a backup of the file we're about to delete.
- In the Finder window that is open to the /YourStartupDrive/Library/Preferences folder, right-click thecom.apple.Bluetooth.plist file and select Move to Trash from the pop-up menu.
- You'll be asked for an administrator password to move the file to the trash. Enter the password and click OK.
- Close any applications you have open.
- Restart your Mac.
Pair Your Bluetooth Devices With Your Mac
- Once your Mac restarts, a new Bluetooth preference file will be created. Because it's a new preference file, you'll need to pair your Bluetooth peripherals with your Mac again. In all likelihood, the Bluetooth assistant will start up on its own and walk you through the process. But if it doesn't, you can start the process manually by doing the following:
- Make sure your Bluetooth peripheral has fresh batteries installed, and the device is turned on.
- Launch System Preferences by either selecting System Preferences from the Apple menu, or by clicking on its Dock icon.
- Select the Bluetooth preference pane.
- Your Bluetooth devices should be listed, with a Pair button next to each unpaired device. Click the Pair button to associate a device with your Mac.
- Repeat the pairing process for each Bluetooth device that needs to be associated with your Mac.
What About the Backup of the com.apple.Bluetooth.plist File?
Use your Mac for a couple of days (or more). Once you're sure that your Bluetooth problem has been resolved, you can delete the backup copy ofcom.apple.Bluetooth.plist from your desktop.Should the problems continue, you can restore the backup copy ofcom.apple.Bluetooth.plist by simply copying it from the desktop to the /YourStartupDrive/Library/Preferences folder.






.png)






0 commentaires:
Enregistrer un commentaire